

To have the speed changes occur gradually, select the Smooth checkbox. When you play back the clip, it begins playing at normal speed, then changes to the speed you set, then returns to normal speed again at the end of the clip. The speed change is applied to the selected range, and speed sliders appear above the selected range and any areas of the clip outside the selected range. Set a custom speed for the selected part of the clip: Click the Speed pop-up menu, choose Custom, and type a number in the field. Adjust any title by changing its font, colour, size, location and more. Choose from 11 animated title styles like Split, Reveal or Pop-up.
#IMOVIE FOR IPHONE SPEED UP MOVIE#
Give your movie the perfect look with 13 Apple-designed video filters. Speed up the selected part of the clip: Click the Speed pop-up menu and choose Fast.īy default, the speed is set to twice normal speed (2x), but you can click any speed button. Choose from 8 unique themes with matching titles, transitions and music. Slow down the selected part of the clip: Click the Speed pop-up menu and choose Slow.īy default, the speed is set to 50%, but you can click any speed button. To show the speed controls, click the Speed button. In the iMovie app on your Mac, select a range in a clip in the timeline by holding down the R key and dragging across the clip. You can increase it by 2x, 4x, 8x, or 20x.
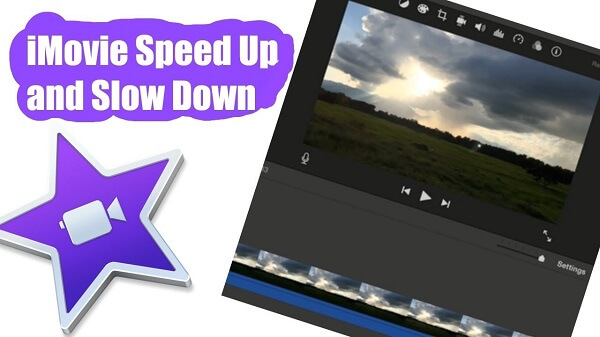
Now the fun begins: choose how much you want to speed up your clip by. You will now see Speed, which can be set to fast or slow.

Import projects created on iPhone or iPadĪny part of a clip can be sped up or slowed down, and you can choose whether to smoothly transition the frame rates between the part with the speed change and the rest of the clip. Click the Speed Button, which aptly looks like a speedometer.Modify crop, rotation, or Ken Burns effects.


 0 kommentar(er)
0 kommentar(er)
